|
CÔNG TY TNHH TM DV ĐIỆN TỬ VIỄN THÔNG HKP chúng tôi là đơn vị chuyên thi công hệ thống mạng, thi công hệ thống mạng máy tính, mạng LAN, Wifi tại Thủ đức, quận 9, quận 2, BÌNH DƯƠNG. Ngoài ra chúng tôi còn chuyên thi công hệ thống camera, sữa chữa camera tại Thủ đức, quận 9, quận 2, BÌNH DƯƠNG. Với đội ngũ kỹ sư, kỹ thuật chuyên viên mạng máy tính và camera có nhiều năm kinh nghiệm trong lĩnh vực mạng chắc chắn xẽ làm hài lòng quý khách hàng.
Sau đây HKP xin giới thiệu và hướng dẫn tới các bạn phần mềm giả lập Router và Switch Cisco, phần mềm giả lập ios router trên pc, để có thể làm quen với cách cấu hình cơ bàn cho Router Cisco.
Mạng LAN là gì? Mạng LAN viết tắt của Local Area Network, là một hệ thống mạng để kết nối các máy tính trong một phạm vi nhỏ lại với nhau ( nhà ở, văn phòng làm việc, trường học…) các máy tính trong mạng LAN có thể chia sẽ tài nguyên ( file, dữ liệu, máy in…) với nhau.
Địa chỉ IP là gì? IP là từ tiếng anh viết tắt của Internet Protocol,tạm dịch là giao thức kết nối internet. là địa chỉ để các thiết bị nhận diện và liên lạc ( kết nối ) với nhau trên mạng Internet và trong mạng LAN. Địa chỉ IP riêng là địa chỉ duy nhất nó giống với số nhà chính xác của bạn. Theo đó trong một địa chỉ có thể trùng số ngõ, phường, tỉnh( thành phố )… tuy nhiên địa chỉ chính xác thì là duy nhất.
Ta bắt đầu làm quen với GNS3
Các bạn có thể tìm hiểu và tải GNS3 tại đây: https://sourceforge.net/projects/gns-3/files/GNS3/0.8.7/
Hoặc trang chủ của GNS3: https://www.gns3.com/
Ở đây chúng tôi xin hướng dẫ các bạn cài đặt bản GNS3 0.8.7. Khi tải về xong ta tiến hành cài đặt như sau

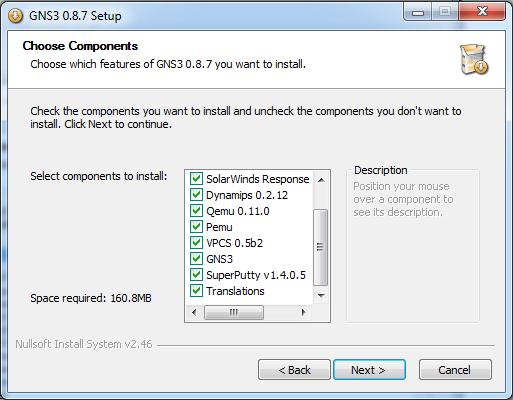

Nhấn OK nó sẽ tự download và cài đặt cái phần mềm hỗ trợ cho GNS3, cài đặt xong ta tiến hành khởi động GNS3

Để có thể giả lập Router và Switch, ta cần add cái ios giả lập router và Switch cisco vào GNS3 như sau:
Các bạn download cái ios giả lập Router tại trang http://www.careercert.info/2009/05/new-cisco-ios-version-124-collection.html
Khi tải xong ios các bạn tiến hành add ios vào GN3 như sau. Edit -> Images and hypervisors, add IOS vào khung màu đỏ và nhấp Save -> Close
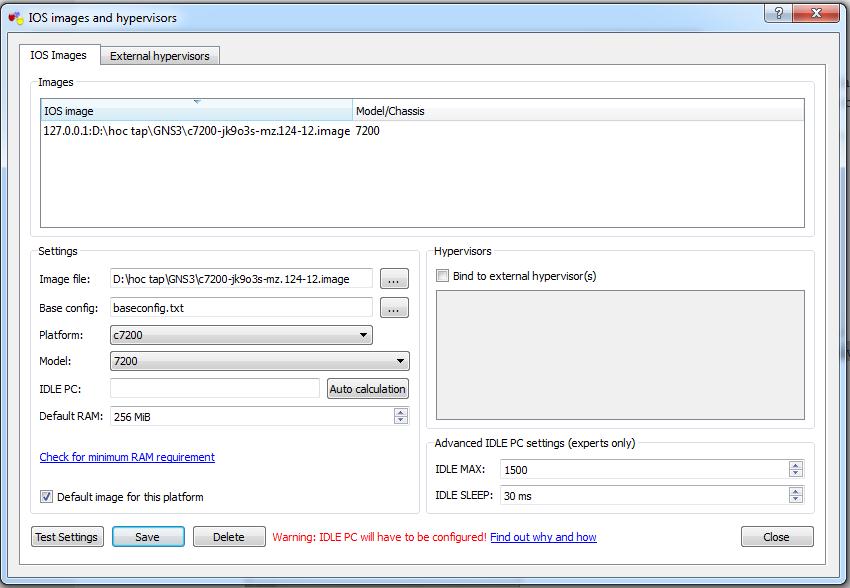

Ở trên chúng tôi add ios Router C7200. Vậy là xong quá trình cài đặt GNS3 - phần mềm giả lập ios router trên pc.
Tiếp tôi chúng tôi xin hướng dẫn các bạn cách kết nối dây cáp trong GNS3 . đầu tiên dùng chuột nhấp vào và kéo ra ngoài 2 con router, các bạn dùng chuột nhấp vào đúng con router và kéo ra ngoài là ok , chú ý đối với router thì các bạn chỉ có thể kéo ra router có tên là (ROUTER C7200 ) còn các router các bạn sẽ không kéo ra được vì ở trên chúng tôi đã hướng dẫn các bạn cấu hình chỉ có router c7200 nên các bạn chỉ có thể sử dụng được router c7200 còn các router khác bạn phải download IOS về và add vô giống như IOS Router C7200.
để có thể dùng những sợi dây kết nối các con thì các bạn phải làm như sau : Giữ phím Shift và nhấp chuột trái vài chỗ khung đỏ, sẽ hiện ra các loại dây kết nối. Ở đây để kết nối 2 Router với nhau chúng tôi sử dụng kiểu dây kết nối là serial.
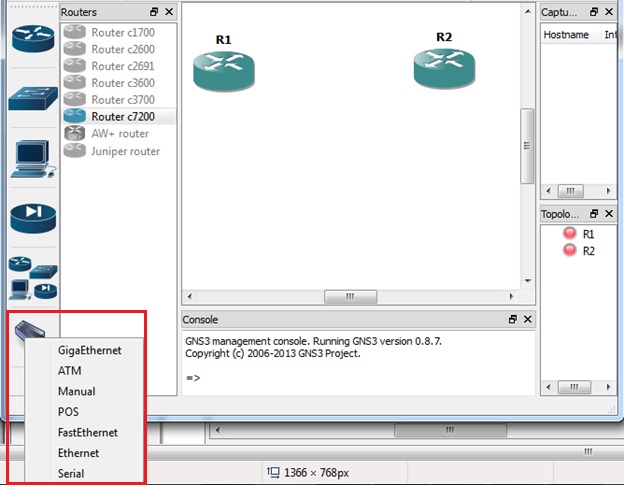
Tiếp theo chúng tôi xin tiến hành phần cấu hình địa chỉ IP cho 2 router có thể kết nối được với nhau. Để cho Router có thể hoạt động và cấu hình được, các bạn nhất chuột vào tam giác màu xanh lá cây để cho các Router hoạt động

Hướng dẫn IDLE PC trong phần mềm giả lập ios trên pc
IDLE PC giúp cho CPU của bạn giảm xuống khi các bạn làm lab nếu không IDLE CPU máy tính luôn chạy 100% và có thể gây hại cho máy tính bạn
Click chuột phải vào router chọn IDLE PC chỉ cần IDLE 1 router là tất cả router sẽ tự IDLE chọn các tùy chọn có các "*:........[XX] lưu ý nên chọn các mức cao nhất có thể ở đây mình chọn [58] các bạn có thể chọn cao hơn

IDLE xong bạn vào phần Edit chọn IOS images and hypervisors chọn router mình sử dụng và click save, nếu sau này các bạn làm lab sẽ khỏi tốn công IDLE lần nữa
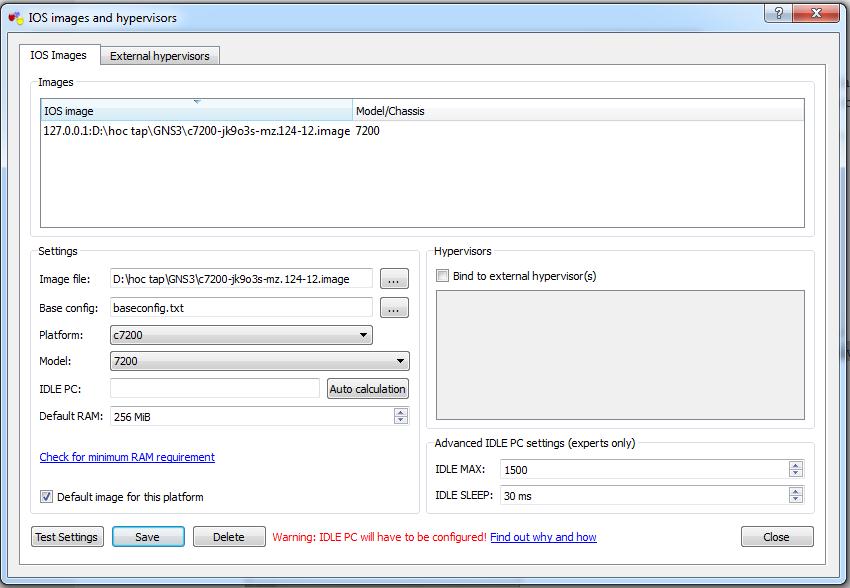
Tiếp theo ta bắt đầu tiến hành cấu hình cho Router Cisco. Các bạn nhấp đúp chuột vào hình con Router để tiến hành cấu hình

Tiến hành cấu hình IP bằng các câu lệnh cấu hình căn bản sau
Router R1
R1#enable
R1#configure terminal //vào mode Global Configuration
R1(config)#interface s1/0 //Vào chế độ cấu hình của Interface s1/0
R1(config-if)#ip address 192.168.1.1 255.255.255.0 //Cấu hình địa chỉ IP và Subnetmask cho cổng interface s1/0
R1(config-if)#no shutdown // lệnh này giúp các cổng luôn bật
R1(config-if)#end //Thoát ra khỏi chế độ cấu hình của Interface s1/0
Router R2
R2#enable
R2#configure terminal
R2(config)#interface s1/0
R2(config-if)#ip address 192.168.1.2 255.255.255.0
R2(config-if)#no shutdown
R2(config-if)#end
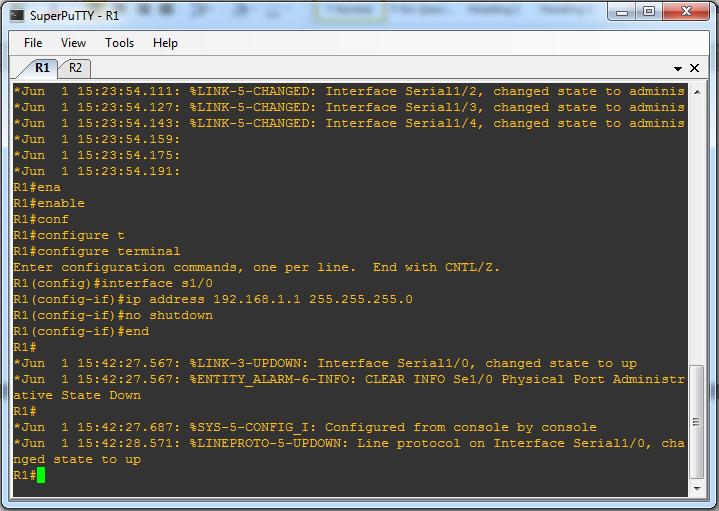

|